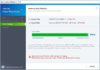Seems to me you are in a bit of a pickle misi...
Navigation
Install the app
How to install the app on iOS
Follow along with the video below to see how to install our site as a web app on your home screen.
Note: This feature may not be available in some browsers.
More options
You are using an out of date browser. It may not display this or other websites correctly.
You should upgrade or use an alternative browser.
You should upgrade or use an alternative browser.
misi's looking for a new PC
- Thread starter misi
- Start date
An aapickle... but if you have succeeded with the chargeback, they are the one's in the vinegar.Seems to me you are in a bit of a pickle misi...
misi
Growing Little Guru
A bit only ???Seems to me you are in a bit of a pickle misi...
Monday late afternoon I'll ring up the credit card company to stop the chargeback.An aapickle... but if you have succeeded with the chargeback, they are the one's in the vinegar.
(Let HP to call me about it first)
Reminds me of that song. " You can have it I don't want it, it's too much for me." 

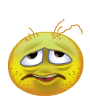
misi
Growing Little Guru
Getting there with it.
Windows 10 update is a pain.
Few surprises:
Norton disappeared, it's been replaced with McAfee.
Have to uninstall it.
Does not have a recovery partition and because of that I cannot make a copy of it on DVDs.
Windows 10 update is a pain.
Few surprises:
Norton disappeared, it's been replaced with McAfee.
Have to uninstall it.
Does not have a recovery partition and because of that I cannot make a copy of it on DVDs.
misi
Growing Little Guru
Yes and no...I don't know if this helps or not.
Could help to restore the settings and files if I made a backup now.
Unfortunately it could not help on the MacAfee AV and Microsoft Office because I deleted them.
Used to be a partition on the HP computers, from there the computers could be restored to the factory settings.
First thing to do with an HP computer used to be a backup of that partition to DVDs.
Problem with Windows? From that partition could be restored.
Problem with the HDD? Could not be restored.
Get the DVDs out and restore that partition on the HDD.
Use MS's mediacreationtool:
Download Windows 10
Do you want to install Windows 10 on your PC?
To get started, you will first need to have a licence to install Windows 10. You can then download and run the media creation tool. For more information on how to use the tool, see the instructions below.
Download tool now
Privacy

Download Windows 10
Do you want to install Windows 10 on your PC?
To get started, you will first need to have a licence to install Windows 10. You can then download and run the media creation tool. For more information on how to use the tool, see the instructions below.
Download tool now
Privacy

- Using the tool to upgrade this PC to Windows 10 (click to show more or less information)
- Using the tool to create installation media (USB flash drive, DVD or ISO file) to install Windows 10 on a different PC (click to show more or less information)
Follow these steps to create installation media (USB flash drive or DVD) that you can use to install a new copy of Windows 10, perform a clean installation or reinstall Windows 10.
Before you download the tool make sure you have:
- An internet connection (internet service provider fees may apply).
- Sufficient available data storage for the download, on a computer, USB or external drive.
- A blank USB flash drive or DVD (and DVD burner) with at least 4 GB of space if you want to create media. We recommend using a blank USB or blank DVD, because any content on it will be deleted.
- 64-bit or 32-bit processor (CPU). You’ll create either a 64-bit or 32-bit version of Windows 10. To check this on your PC, go to PC info in PC settings or System in Control Panel, and look for System type.
- System requirements. Make sure the PC meets the system requirements for Windows 10. We also recommend going to the PC manufacturer's website for additional info about updated drivers and hardware compatibility.
- Language in Windows. You'll need to choose the same language when you install Windows 10. To see what language you're currently using, go to Time and language in PC settings or Region in Control Panel.
- Edition of Windows. You should also choose the same edition of Windows. To check which edition you're currently running, go to PC info in PC settings or System in Control Panel and look for Windows edition. Windows 10 Enterprise isn’t available in the media creation tool. For more info, go to the Volume Licensing Service Centre.
- Microsoft Office products. If you just purchased a new device that includes Office 365, we recommend redeeming (installing) Office before upgrading to Windows 10. To redeem your copy of Office, please see Download and install Office 365 Home, Personal or University on your PC. For more information, check How to upgrade to Windows 10 on new devices that include Office 365.
Using the tool to create installation media:
- Select Download tool now and select Run. You need to be an administrator to run this tool.
- If you agree to the licence terms, select Accept.
- On the What do you want to do? page, select Create installation media for another PC and then select Next.
- Select the language, edition, and architecture (64-bit or 32-bit) for Windows 10. This table will help you decide which edition of Windows 10 you’ll choose:
Your current edition of Windows Windows 10 edition
Note: If you have an N edition of Windows on your PC, choose the N equivalent of Windows 10 for creating installation media.
Windows 7 Starter
Windows 7 Home Basic
Windows 7 Home Premium
Windows 8/8.1
Windows 8.1 with Bing
Windows 10 Home Windows 10 Home
Windows 7 Professional
Windows 7 Ultimate
Windows 8 Pro
Windows 8.1 Pro
Windows 8/8.1 Professional with Media Centre
Windows 10 Pro Windows 10 Pro
Windows 8/8.1 Single Language
Windows 8 Single Language with Bing Windows 10 Home Single Language
Windows 8/8.1 Chinese Language Edition
Windows 8 Chinese Language Edition with Bing Windows 10 Home China
Windows 10 Home Windows 10 Home
Windows 10 Pro Windows 10 Pro - Select which media you want to use:
- USB flash drive. Attach a blank USB flash drive with at least 4 GB of space. Any content on the flash drive will be deleted.
- ISO file. Save an ISO file to your PC, which you can use to create a DVD. After the file has downloaded, you can go to the location where the file is saved or select Open DVD burner and follow the instructions to burn the file to a DVD. For more info about using an ISO file, see the section below entitled Additional methods for using the ISO file to install Windows 10.
- After the installation media is created, follow the steps below to use it.
- More download options
Sign in to the Volume Licensing Service Centre to download Enterprise editions.
Sign in to your subscription on the MSDN Portal for MSDN downloads.
Visit the Windows Insider site to download Insider Preview builds
Visit the Download Academic Products page for Education editions (product key required).
misi
Growing Little Guru
I've no idea...To get started, you will first need to have a licence to install Windows 10.
It arrived W10 installed on it.
misi
Growing Little Guru
No windows sticker on the PC.
I think that just in case I'm going to save the "Product ID" found in This PC > Properties.
I think that just in case I'm going to save the "Product ID" found in This PC > Properties.
OEM Licenses are attached to the hardware with which the license was purchased.
I've no idea...
It arrived W10 installed on it.
No windows sticker on the PC.
I think that just in case I'm going to save the "Product ID" found in This PC > Properties.
Nowadays the key is embedded in the system BIOS.OEM Licenses are attached to the hardware with which the license was purchased.
If you take the HDD out and replace it with a empty one and then install Win 10 it will find the key automagically.
misi
Growing Little Guru
That's the plan.If you take the HDD out and replace it with a empty one
The current 128 GB SSD is getting full:
In a few months time I'll get a 500GB SSD and replace the current one with it.
Hopefully AOMEI will help me to do the export-import.
I don't trust Acronis to do it because it's let me down.
Can't do it now because braking the seal on the PC would entitle HP to send me to jail for an unlimited period.

Stopping the seal won't affect anything, neither will actually breaking it affect your warranty.Can't do it now because braking the seal on the PC would entitle HP to send me to jail for an unlimited period.
PC's are easily upgraded, HP telling you that you can't open the case is crap. e.g. RAM upgrade?
If whatever you do buggers up the PC, so be it, it's your problem. Other than that the warranty is still good.
some Whirlpool dude said:I agree with AJS. Voiding a warranty just because you looked into the guts of a PC has to be the biggest con. HP wouldn't dare do that. They would be shot down by the ACCC or whoever triple fast. Or are they dreaming that their customers will be forced to buy ram upgrades from them at exhobitant prices. I have looked into my Dells inside with no problems whatsoever with warranty jobs still valid afterwards.
misi
Growing Little Guru
Agreed 100%If whatever you do buggers up the PC, so be it, it's your problem.
I don't want to argue with ghosts.Other than that the warranty is still good.
I'll see what can I do with that SSD after the one month warranty repairs at my home.
If anything would brake in that one month their technician has to break that seal.
If not, then:
I don't have $150 for this:
I wouldn't waste money on it anyway, just imagine... $150.00 and it doesn't work, the label is damaged using it. Refund of the money? Return the label to it's 'new' condition?I don't have $150 for this:
misi
Growing Little Guru
Maybe another $150 for another tool?Return the label to it's 'new' condition?
misi
Growing Little Guru
Done, as promised.Monday late afternoon I'll ring up the credit card company to stop the chargeback.